வேர்ட்பிரஸ் நிருவாக முகப்பை அறிந்து கொள்ளுவோம் – பாகம் 3
இதற்கு முன்னர் இரண்டு பாகங்களில் நாங்கள் எங்கள் கணினியை எவ்வாறு ஒரு வழங்கியாக இலகுவாக மாற்றுவதென்றும், பின்னர் அதில் எவ்வாறு வேர்ட்பிரஸை நிறுவுவதென்றும் பார்த்தோம். இவ்விரண்டுமே மிக இலகுவானவையும் சந்தேகங்களை பெரிதும் எழுப்பாததுமான விடயங்களாகும். மேலும் சந்தேகங்கள் இருப்பின் பின்னூட்டத்தில் கேளுங்கள். முடிந்தளவில் பதிலளிக்க முயல்கின்றேன்.
சரி இனி விசயத்துக்கு வருவோம்…
நீங்கள் நிறுவிக்கொண்ட வேர்ட்பிரஸின் நிருவாக முகப்பிற்கு வாருங்கள்.
இதற்கு உங்கள் இணையஉலாவியை திறந்து http://127.0.0.1/wordpress/wp-login.php என்ற முகவரிக்கு செல்லுவதன் மூலம் நீரபாக முகப்பினை அடைய முடியும். இதன்போது கேட்கப்படும் கடவுச்சொல், பயனாளர் பெயர் என்பன உங்களிடம் உள்ளது.
இங்கு நிருவாக முகப்பில் பிரதானமாக 7 tab கள் இருக்கின்றன. இவற்றில் தேவையானவையை பற்றி மட்டும் மிகச்சுருக்கமாக பார்ப்போம்.

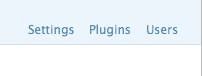
Write
இப்பொழுது நீங்கள் Write என்னும் முதலாவது Tab இற்கு வந்தால் அங்கு மேலும் மூன்று Sub tab கள் இருப்பதை காணலாம்.
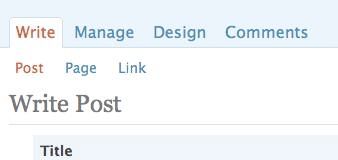
முதலாவதாக இருக்கும் Post என்பது ஒரு பதிவினை எழுதவும், Page என்பது ஒரு பக்கத்தை உருவாக்கவும், Link என்பது ஒரு தொடுப்பொன்றை உருவர்கி கொள்ளவும் பயன்படும். இப்பக்கத்தில் இருக்கின்ற ஒவ்வொரு விடயத்தையும் அறிவுறுத்தல்கள் ஏதுமின்றியே உங்களால் விளங்கிக்கொள்ள முடியும். இருந்தாலும் இதிலே Post எனும் பக்கத்தின் கீழே இருக்கின்ற Custom fields என்பது மட்டும் மிகவும் வித்தியாசமானது.

இவ்வசதியை பயன்படுத்துவதன் மூலம் எங்கள் சாதராண ஒரு பதிவினை மிக இலகுவாக ஒரு photo blog ஆகவோ அல்லது ஒரு குறிப்பிட்ட தேவைக்குரிய பதிவாகவோ (புத்தக அறிமுகத்துக்கான பதிவு) மாற்றிக்கொள்ள முடியும். இதனைப்பற்றி நாங்கள் பிறிதொரு பாகத்தில் பார்ப்போம்.
இந்த Tab இற்கு அடுத்தபடியாக இருக்கின்ற Manage, Design, Comments Tabகள் சம்பந்தமாக நான் இங்கு எதுவும் செல்லுவதாக இல்லை. இதைப்பற்றி நான் அலட்டுவதை நீங்கள் கேட்குமளவிற்கு பொறுமைசாலிகள் இல்லை என்பது எனக்கு தெரியும்.
ஆனால் எங்களுக்கு விரும்பியது போல அடைப்பலகை ஒன்றை எப்படி உருவாக்கி பயன்படுத்துவது என்று நாங்கள் விரிவாக பிறிதொரு பாகத்தில் பார்ப்போம்.
Plugins page.
அதேபோல மற்றைய பக்கத்தில் இருக்கும் plugins பக்கம் நாங்கள் பயன்படுத்துகின்ற நீட்சிகளை வரிசைப்படுத்தி காட்டும். இங்கு நாங்கள் எமக்கு விரும்பிய நீட்சிகளை இலகுவாக நிறுவிக்கொள்ள முடியும் அத்துடன் இருக்கின்ற நீட்சியொன்றை பயன்படுத்துவதா இல்லையா எனவும் தீர்மானிக்க முடியும்.
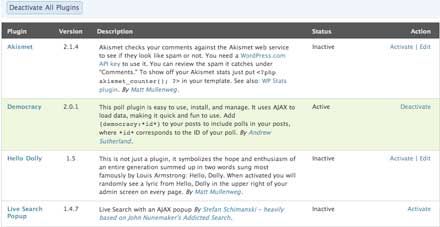
பிறிதொரு பாகத்தில் ஒரு மிகச்சிறிய நீட்சியை எவ்வாறு உருவாக்கி பயன்படுத்துவது என்று பார்ப்போம்.
User tab
இதற்கு அடுத்ததாக இருக்கும் Users இல் நீங்கள் இப்பதில் உறுப்பினர்களாக இருக்கும் பதிவர்கள் வரிசைப்படுத்தப்பட்டிருப்பதை காணலாம். அத்தோடு அதற்கு கீழே புதிய ஒரு பதிவரை உருவாக்கி கொள்ளும் வசதியும் காணப்படும்.
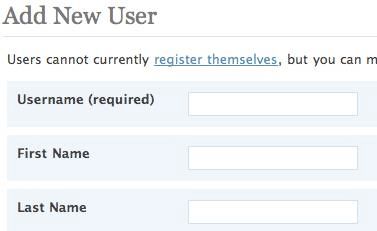
இந்த Tab இற்கு கீழே காணப்படும் Sub tab ஆகிய User profile இல், நீங்கள் குறிப்பிட்ட ஒரு பதிவர் தொடர்பான தகவல்களை சேமித்து வைக்க முடியும்.
Settings Tab
அடுத்ததாக மிகப்பிரதானமான Settings tab இனை பார்ப்போம். இங்குதான் உங்கள் பதிவு எவ்வாறாக வேலைசெய்ய வேண்டும், மற்றும் உங்கள் பதிவு தொடர்பான தகவல்கள் காணப்படும். இங்கே General settings இல் காணப்படுபவை தொடர்பாக உங்களுக்கு சந்தேகம் எழ வாய்ப்பில்லை.
Writting settings இலே நீங்கள் எழுதும் ஒவ்வொருபதிவு தொடர்பான தகவல்கள் காணப்படும். அத்தோடு கீழே காணப்படுகின்ற Post via e-mail என்பத வேர்ட்பிரஸிற்கு ஒரு புதிய விடயமாகும். இந்த வசதி மூலம் மின்னஞசல் ஒன்றை அனுப்பி உங்களால் பதிவொன்றை இட முடியும்.
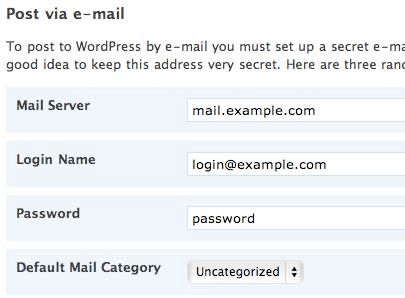
அடுத்ததாக இருக்கின்ற Reading Settings இல் Front page display என்பது பிரதானமான விடயமாகும். இதன் மூலம் நீங்கள் உங்கள் முதற்பக்கமாக இருக்க வேண்டியது ஒரு Static page ஆ அல்லது வழமையாக நாங்கள் பார்க்கும் சாதாரண பதிவுகளை கொண்ட பக்கமா என தீர்மானிக்க முடியும்.

அடுத்து இருக்கும் permalink settings பகுதி மிக முக்கியமானது. அதனை பற்றி நாங்கள் SEO in WordPress எனும் பாகத்தில் பார்ப்போம்.
இந்த பாகம் அவ்வளவுதான். என்னால் முடிந்தவரையில் ஒரிரு வரிகளில் சொன்னால் பயன்தரும் என்கின்ற விடயங்களை பற்றி மட்டும் சொல்லி இருக்கின்றேன். உங்களுக்கு வேறு ஏதும் சந்தேகங்கள் நிருவாக முகப்பு தொடர்பாக இருப்பின் பின்னூட்டத்தில் கேளுங்கள்.



நல்ல தொடர். இது போன்ற நுட்பக் கட்டுரைகள் தமிழில் பெருக வேண்டும். வாழ்த்துகள்.
ரவி அண்ண வாங்க, தெரிஞ்சளவிற்கு நானும் எழுதிறன்.